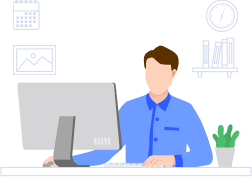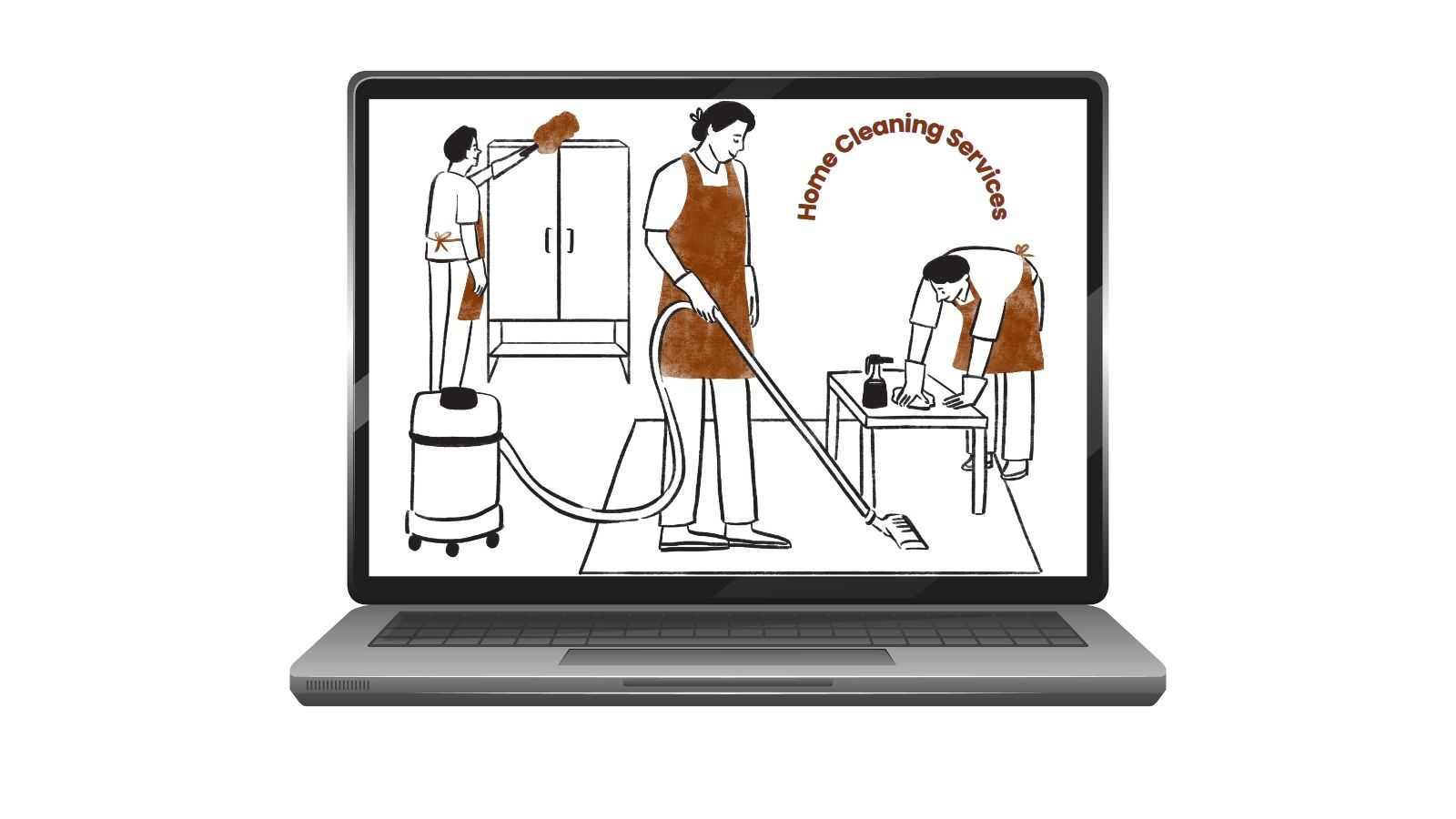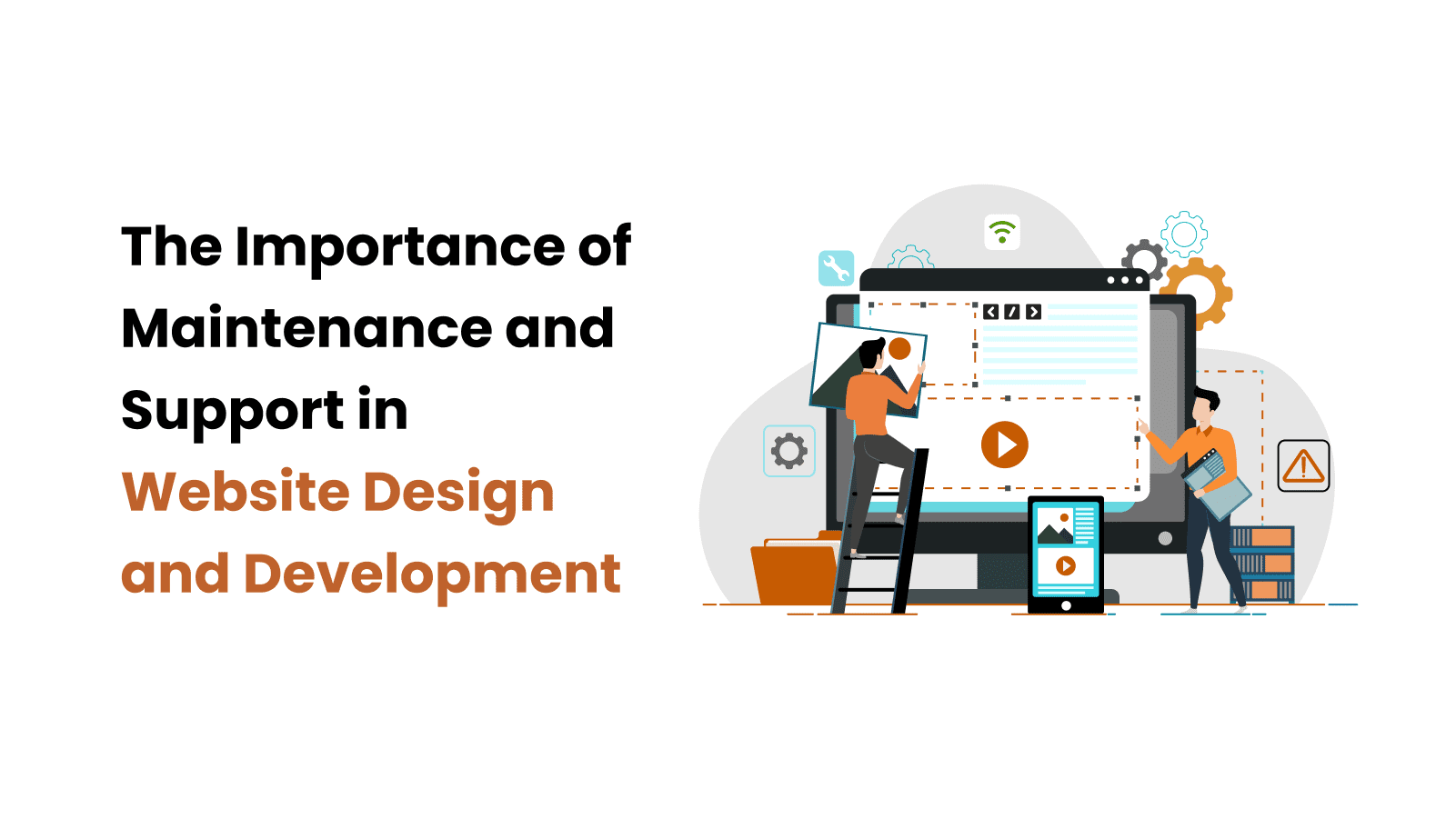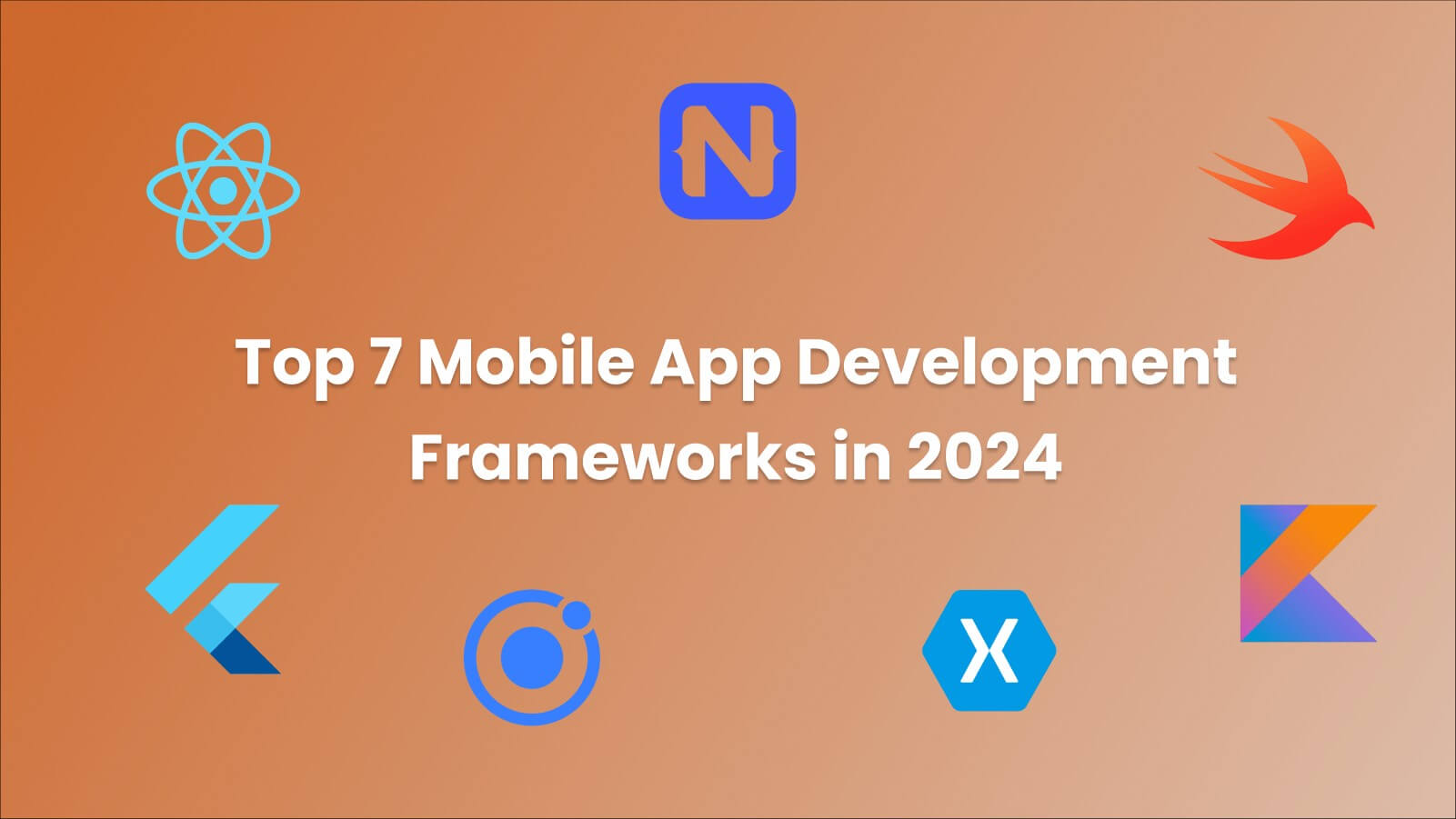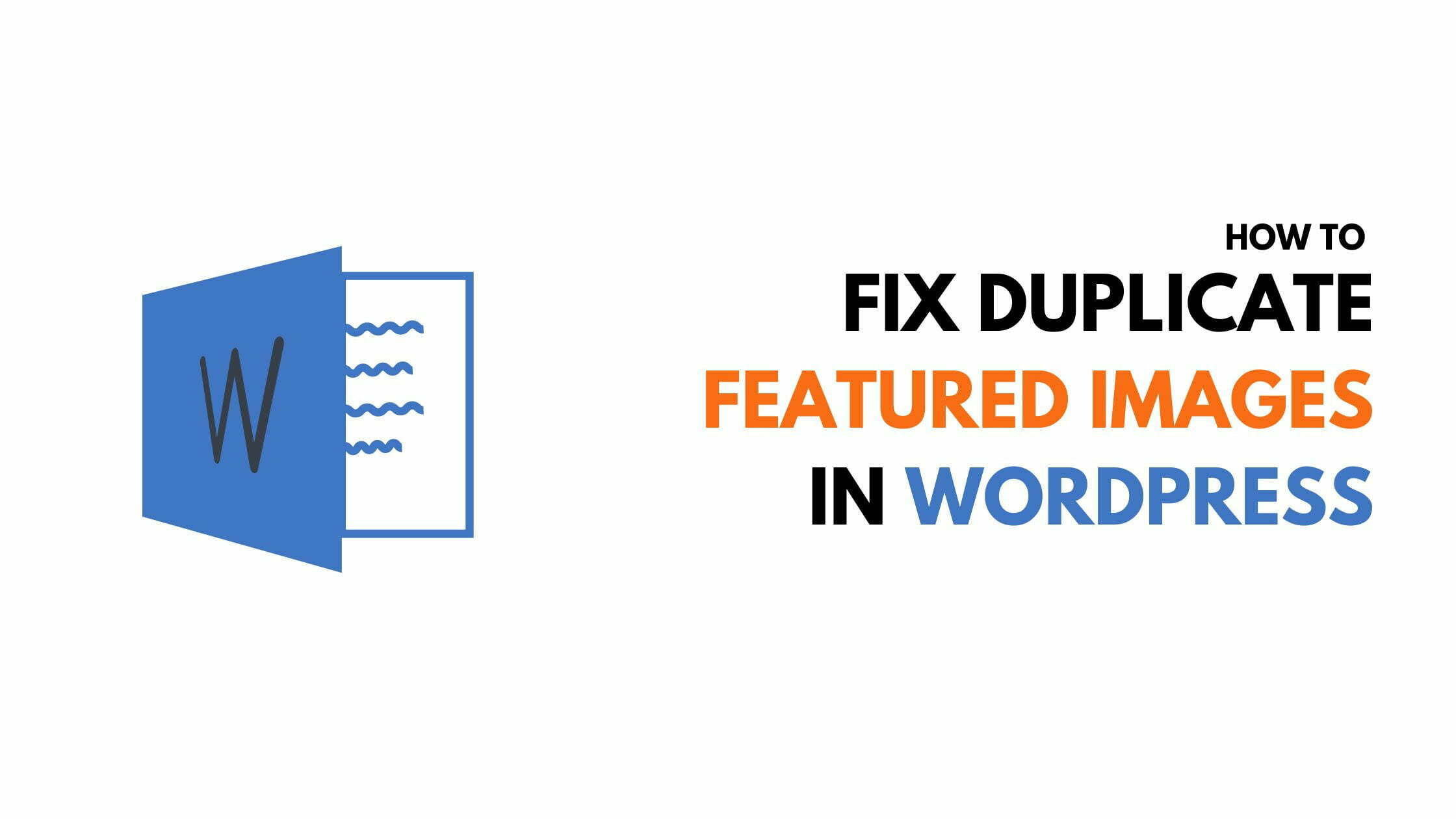
In WordPress, encountering duplicate featured images can be a common issue that affects the visual appeal and functionality of your website. Understanding how to address this problem is crucial for maintaining a professional and organized online presence. In this blog post, we will explore simple and effective methods to fix duplicate featured images in WordPress, ensuring a seamless user experience for your visitors. Let's dive into the solutions to enhance your WordPress website's performance. The featured image is a visual interpretation of the type of article you are about to read next. Most blog posts’ images are purpose-built. But some people only use images either to make their content look more appealing, or to get traffic from Google Images in addition to Google Searches. You can easily add featured images to your blog posts or articles using the WordPress dashboard. The featured image or thumbnail must be shown everywhere on the site along with the topic. How exactly the thumbnails will appear depends more on the website’s theme as well. Some themes may shrink and fit the image in the top box panel on a website. Others might put it on the back of the blog post’s title-most common in the archives for relevant and recent posts. Skipping featured images can make your content look a bit "off." That's why most people who don't have a lot of time to look through stock images use AUTO images. The world's leading content management system, "WordPress," enables thumbnails to get automatically posted on all blog posts and articles of sites by default-depending on whether you have selected a featured image or not. But in most events, users end up making silly mistakes that prompt twinning and duplicate images across the site, and here addressing the root cause becomes necessary. Why is your featured image appearing twice? Well, it can be the result of ignorance. Most users insert an image in the "Featured Image Tab" and also give a similar image to the "post editor." This later resulted in image duplication on a single post. For example, one image may appear on the post while a second, similar image appears at the top of the page. But it also depends on the theme's style. Most WP themes want their administrator to give a separate thumbnail image to the post and design in the back, regardless of whether they are the same or different. Some folks who have recently launched a WordPress site and are using the basic WP theme don’t see featured images anywhere inside the post. But they are visible at the thumbnails of the post and pages. So be mindful when uploading or updating images in the posts. If you are still perplexed and unable to pinpoint the source of the problem, the step-by-step procedure to fix duplicate featured images in WordPress may be of assistance. Some WordPress users are still struggling to find a permanent cure for the WordPress issues they have recently encountered. If you are still seeing dual images on a single post (two photos stacked on top of each other), no image in your post but seeing it in the thumbnail, or vice versa, despite completing all steps, follow up these basic steps: You can also tell WordPress to display the featured image in-content. Conclusion Do you have any lingering questions or challenges related to managing your WordPress website? Email us at sales@iihglobal.com for expert guidance and support in optimizing your WordPress experience.How Do The Featured Images Work In WordPress?
Why Is The Featured Image Appearing Twice In WordPress?
How To Fix A Duplicate Featured Image In WordPress
To prevent duplicate featured images in WordPress, ensure that only one image is used either as the featured image or within the post content. Remove redundant images and adjust settings to display the featured image appropriately. This optimization enhances user experience and boosts SEO by eliminating visual clutter and presenting a cohesive visual narrative.