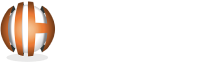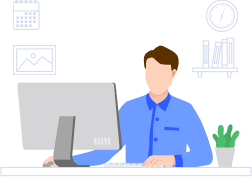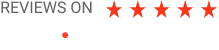Best Tips to Redesign Your WordPress Theme Easily
Is it right to say that you are looking to change a WordPress theme? The exact procedure for switching WordPress themes is genuinely necessary – but there are some additional steps that you should take to guarantee that the procedure goes easily. To help with that, I'll give you a beginner-accommodating tutorial on the ideal approach to change WordPress themes while saving your site's existing content and functionality. As a top website designing company we get to the tutorial, let me start with a speedy exchange about what befalls your content when you switch WordPress themes. Before I get into how to change a WordPress theme, I believe it's essential to rapidly feature what befalls your existing content when you change themes. Evolving themes won't influence a large portion of your ordinary site components. That is, past the new styling that they may get from your new theme, nothing will change with: Your posts and pages. Nothing awful will happen to your posts and pages when you switch themes. Any center WordPress settings. For instance, if you're utilizing a static homepage, that will remain the equivalent even after you switch WordPress themes. Any modules that you're utilizing. For whatever length of time that they aren't attached to your present theme, these modules should keep on functioning normally. However, some theme-specific pieces of content won't make the adventure when you change themes. These are things like: Theme-specific shortcodes. If you're utilizing shortcodes that accompanied your theme (as opposed to an independent shortcode module), those shortcodes will stop to function once you change themes. A theme-specific homepage. A few themes, similar to our Neve themes, accompany different homepage areas that function outside the common WordPress page framework to offer greater adaptability. If you utilize such a theme, your custom homepage will vanish when you change themes. Themes-specific widgets. Like shortcodes, a few themes come packaged with custom widgets. If you're utilizing such widgets, they will stop to function when you change themes. Additionally, you may need to reconfigure your existing menus and gadget regions – but you won't really "lose" any functionality with them. More or less, by far, most of your content will come through unscathed when you switch WordPress themes. However, if you're utilizing any functionality that is interesting to your theme, as opposed to part of a module or the center WordPress software, you will likely lose those things when evolving themes. In this area, I'm going to focus entirely on the "how" some portion of how to change a WordPress theme. However, we've likewise effectively composed a post with specific steps to take before changing your WordPress theme. I urge you to peruse that post for more subtleties. However, when all is said in done, we prescribe that you: Backup your site Make a staging site (if conceivable) When you have a reinforcement (at the very least), you're prepared to proceed onward. To begin, you have to install the new WordPress theme that you need to utilize. To do that: Snap-on Add New If you discovered your theme at WordPress.org, you can scan for it by name and snap the install button: Furthermore, if you obtained an exceptional theme or generally have a ZIP record, you can upload the ZIP document by tapping the Upload Theme button: However, if it doesn't, you can likewise utilize the Menus and Widgets alternatives in the Customizer sidebar to fix any issues that you see: Expecting your new theme utilizes the WordPress Customizer, you can likewise make different changes. What's more, you can likewise navigate your site to perceive how different pages look. For instance, if you click on a blog post, WordPress will stack that blog post utilizing the preview of your new theme. When you're content with what things look like, to make your new theme live, you should tap the Activate and Publish button: Moreover, that is it! You figured out how to change a WordPress theme. The vast majority will need to switch themes eventually in their time with WordPress, so figuring out how to change a WordPress theme is something that each WordPress client should know. While the real procedure itself is necessary, doing it the correct way guarantees that you don't merely heating switch themes but that your site functions similarly too with your new theme as it did with your old theme. Will Changing My WordPress Theme Affect Content?
Key Site Data That Won't Change During Theme Update
Step-by-Step Guide to Changing Your WordPress Theme
Share your project details to build your path toward success.
Step 1: Install Your New WordPress Theme
Go to Appearance → Themes
Step 2: Preview the New Theme Using WordPress Customizer
Here are how to utilize the WordPress Customizer to preview your new theme:
Drag to Appearance → Click on Customize
Step 3: Activate Your New WordPress Theme
Final Thoughts on WordPress Theme Redesign
Checklist to Follow After Changing WordPress Theme